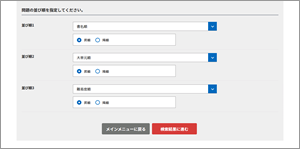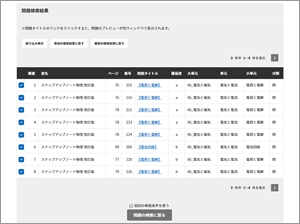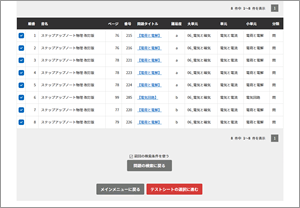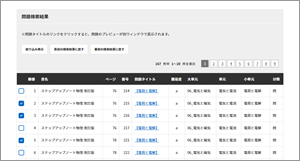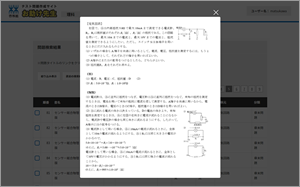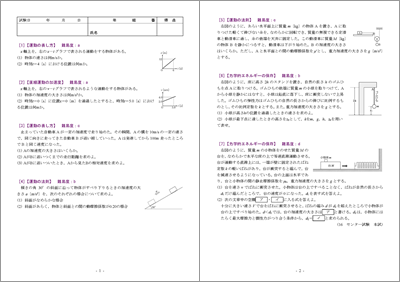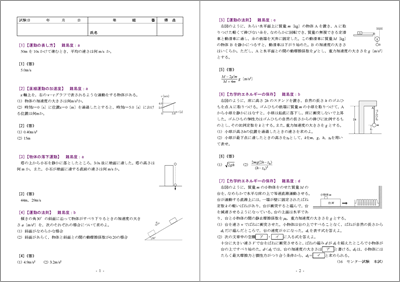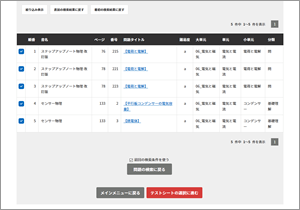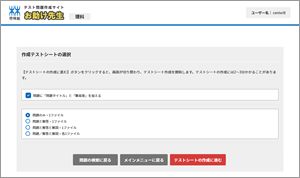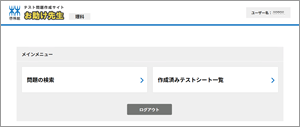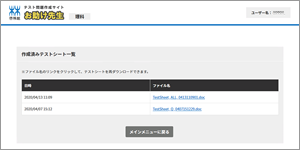ご利用の手引き
1. はじめに
「お助け先生」とは,啓林館の複数の問題集や教科書から問題を選び出し,テストシートに仕上げてダウンロードできるサービスです。
テストシートはWordデータで作成されますので,あとから編集することも可能です。
■ ご利用条件
「お助け先生」はご利用科目の啓林館の教科書,もしくは問題集をお使いいただいている学校様向けのサービスです。初回お申し込みから2年間無料でお使いいただけます。
※次年度から教科書または問題集をご使用いただく場合でもご利用いただけます。
ご利用期間終了後も,引き続き啓林館の教科書,もしくは問題集をお使いいただく場合は,継続してご利用いただくことができます。
■ 使用許諾事項
- 本文中に記載されている製品名は,各社の登録商標または商標です。
- テスト問題作成サイト「お助け先生」(以下,本サイト)を利用して,プレビューした問題やダウンロードしたテストシート(以下,本データ)を無断で複製,複写,転載,改編することは,法律で禁じられています。
- 本データの著作権は,株式会社新興出版社啓林館に属し,本サイトの利用者には移転されません。
- 本データは,学校などの教育機関の教官や教員が,授業で使用する場合,必要な範囲で改編し複製することができます。ただし,著作権者の利益を不当に侵害することになる場合は,認められません。
- 本データを利用した商行為は,いかなる場合でも認められません。
- 本データを無断で海外に持ち出すことは,認められていません。
- 株式会社新興出版社啓林館は,本データをダウンロードすることによって生じたいかなる損害についても,その責任を免れるものとします。
- 本サイトおよび本データの内容は,予告なく改良,変更することがあります。
2. ご利用のお申し込みについて
2-1. 新規お申し込み
次のご利用お申し込みフォームからお申し込みください。
ご利用お申し込みフォーム
「shidousyo@keirinkan-portal.com」からのメールが受信できるように設定をお願いします。
お申し込み受付メールが返信されない場合は,入力されたメールアドレスが間違っているか,迷惑メールなどに振り分けられている可能性があります。ご注意ください。
2-2. 継続利用のお申し込みについて
ご利用期限が終了に近づいた方には継続利用のご案内を配信いたします。
メール本文記載の継続利用お申し込みフォームからお申し込みください。
お手続きがお済みでない場合はログインができなくなります。
継続利用される場合はお早めにお手続きください。
3. 使い方
ここでは、物理科目のテストシートの作成を例に説明しています。
画面をクリックすると拡大します。
3-1. 「お助け先生」へのログイン・ログアウト
ご利用お申し込みフォーム送信後(ご利用申し込みフォームはこちら),ID(ユーザー名)とパスワードが発行されます。
ログイン画面からIDとパスワードを入力してください。
サービスの利用を終了するときは,[ログアウト]をクリックしてください。
メモ
- IDまたはパスワードが間違っていると,「ログイン」画面に「ユーザー名またはパスワードが違います」というメッセージが表示されます。ユーザー名とパスワードを確認して,もう一度入力してください。
- ひとつのIDで,複数の端末や複数のWebブラウザーから同時にログインすることはできません。
- ログインしたまま何もせずに約30分経過すると,自動的にログアウト状態になります。そのタイミングで画面内のボタンのクリックなど,操作を行うと,「ログイン」画面に戻り,「再ログインが必要です。」というメッセージが表示されます。
- 同時利用者数の制限により,ログインできない場合があります。しばらく時間がたってから,再度ログインしてください。
- 「ただいまメンテナンス中です。」と表示され,ログインできない場合があります。しばらく時間がたってから,再度ログインしてください。長時間サービスを停止する場合は,トップ画面のお知らせや,お知らせメールにより事前に告知いたします。
- IDとパスワードは任意に設定・変更することはできません。
3-2. 問題の検索
「お助け先生」では,お申し込みいただいた「科目」によって,利用できる科目が決まっています。
検索できる書籍も,それぞれの利用できる科目に対応したものが表示されます。
3-2-1. 検索条件の設定
「メインメニュー」画面の[問題の検索に進む]をクリックすると,「問題の検索」画面が表示されます。
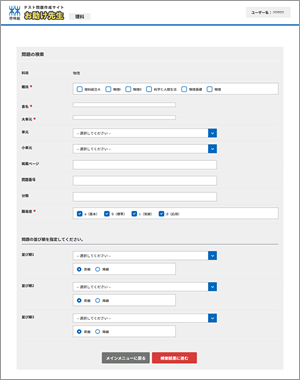
「種目」欄の種目名のチェックボックスをクリックしてチェックマークを付けると,対応する問題集のタイトルが「書名」欄に表示されます。同様に,「書名」欄の書名にチェックマークを付けると,対応する大単元が「大単元」欄に表示されます。
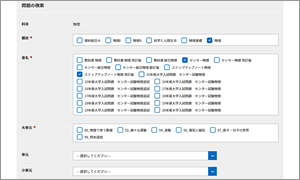
「種目」,「書名」,「大単元」,「難易度」は,検索時の必須条件です。必ずそれぞれに1個以上,チェックを入れてください。ここまでの条件設定が終われば,問題を検索することができます。
「単元」欄と「小単元」欄のプルダウンの内容は,「大単元」のチェックにより変化します。「掲載ページ」,「問題番号」,「分類」の各欄は,必要に応じて入力します。
3-3. 検索の実行
検索条件の設定が終わったら,[検索結果に進む]をクリックします。条件に従って登録されている問題が検索され,「問題検索結果」画面に一覧表示されます。
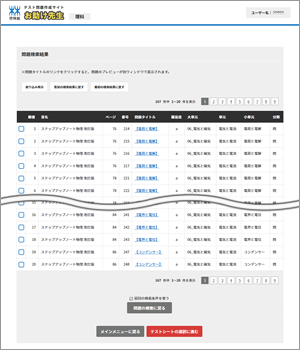
メモ
- 検索結果が21問以上ある場合は,21問目からは2ページ目以降の一覧に表示されます。一覧の下にある数字ボックスをクリックして,表示するページを切り替えます。
3-4. 問題の選択
「問題検索結果」画面の一覧表示から,テストシートにまとめたい問題を選びます。一覧の左端にある「選択」欄のチェックボックスをクリックしてチェックを入れます。
検索結果が多い場合は,「問題検索結果」画面の一覧表示から,問題をさらに絞り込んで表示することもできます。一覧の左端にある「選択」欄のチェックボックスをクリックしてチェックを入れます。
問題の選択が終わったら,[テストシートの選択に進む]をクリックして,テストシートのダウンロードに進みます。(3-7. テストシートの作成とダウンロード)
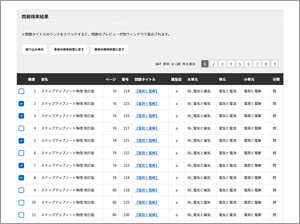
メモ
- ページを切り替えても,問題の選択チェックは保持されます。
3-5. 問題の絞り込み
検索結果が多い場合など,「問題検索結果」画面の一覧表示から,問題をさらに絞り込んで表示することができます。問題を選択後,[絞り込み表示]をクリックします。
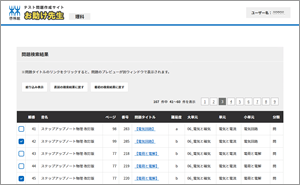
3-6. 問題のプレビュー
メモ
- プレビュー画面は、右上に表示された [×] をクリックして閉じてください。
3-7. テストシートの作成とダウンロード
一覧表示で複数の問題を選び,それをテストシート1シートにまとめて,ダウンロードできます。問題だけのテストシートに加え,解答や解説を付けたシートを作成することもできます。
ダウンロードできるテストシートの用紙サイズはB5です。見開きで印刷する場合などはプリンタか,Wordで設定してください。
メモ
- 一度に選択できる問題数は,20問までです。
- ダウンロードする問題には,問題番号(連番)が入ります。
3-7-1. 問題の選択
3-7-2. テストシートのダウンロード
テストシートの作成パターンには,つぎの4種類があります。
- 問題のみ・ファイル
選択した問題の「問」だけをシートにまとめます。 - 問題と解答・ファイル
選択した問題の「問」に「答え」を加えてシートにまとめます。 - 問題と解答と解説・ファイル
選択した問題の「問」に「答え」と「解説」を加えてシートにまとめます(「解説」がない問題もあります)。 - 問題/解答と解説・各ファイル
選択した問題の「問」だけをシートに,「答え」と「解説」をシートにまとめます(「解説」がない問題もあります)。ダウンロード時は,ファイルをzip形式のファイルに圧縮しますので,保存後に個別のテストシートへ復元してください。
どのパターンのテストシートを作成するか,クリックして選びます。
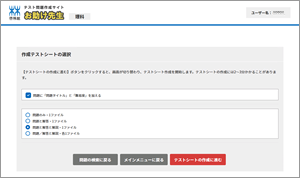
メモ
- テストシートの問題に「問題タイトル」と「難易度」を加えるかどうか選択することができます。「問題に『問題タイトル』と『難易度』を加える」のチェックボックスをクリックしてチェックマークを付けると,「問題タイトル」と「難易度」が表示されたテストシートが作成されます。
- [テストシートの作成に進む]クリックすると,「テストシートの作成」画面に切り替わります。
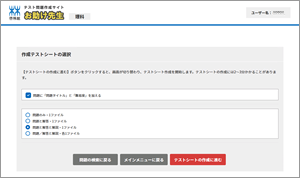
- 次の画面が表示されたら,ブラウザーを閉じずにしばらくお待ちください。テストシートが作成されると,「テストシートのダウンロード」画面に自動的に切り替わります。
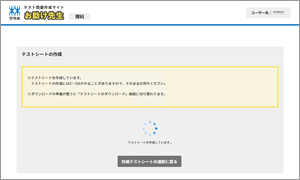
- 「ファイル名」のリンクをクリックして,テストシートをダウンロードしてください。
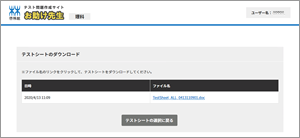
[テストシートの選択に戻る]をクリックすると,「作成テストシートの選択」画面に戻ります。
正常にダウンロードできない場合
正常にダウンロードできない場合は,ブラウザーの一時ファイル(キャッシュ)が誤動作している可能性があります。一時ファイルをクリアしてからダウンロードを実行してください。
3-8. 作成済みテストシートの再ダウンロード
作成,ダウンロードしたテストシートを一覧から選び,再ダウンロードできます。